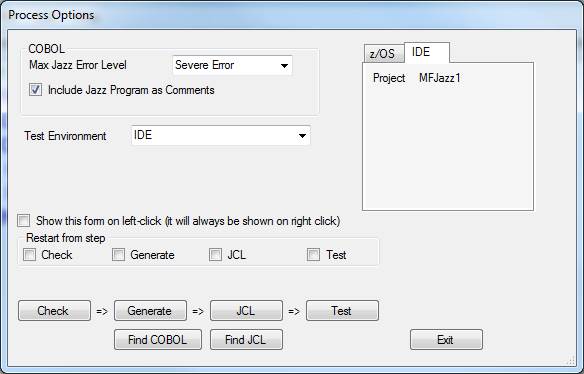Process
Normal Processing - Generating and
Testing Programs
Partial Processing – Restart from
Step and [Check], [Generate] and [JCL]
Submitting your own COBOL or JCL
Recover Manually-Submitted Jobs
This form controls Jazz Processing and Job Submission. It appears when the [Process] button is right-clicked, or if the [Process] button is clicked and the checkbox “Show this form on left click” is checked.
It looks like this, when used for direct z/OS testing: -
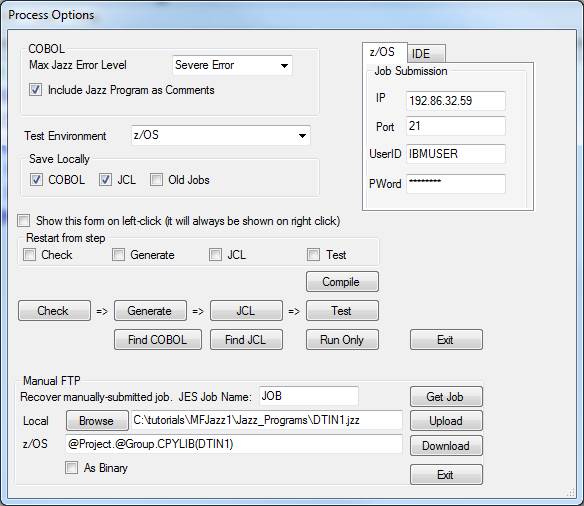
When you are using an IDE (Visual Studio or Eclipse) for testing your programs the IDE tab appears, the Manual FTP section at the bottom disappears, and some of the buttons change. However its function remains essentially the same: -
Normal
If we click
[Test], or we click [Process] on the Workbench and the checkbox “Show this form
on left click” is not checked, then Jazz goes through the following steps: -
Direct z/OS
testing: -
1.
The
program is checked. Errors may be reported, keywords will be highlighted, and
the code will be indented.
2.
Provided
that no errors exceeding the maximum severity level (set by [Configure])have been detected, COBOL will be generated
3.
Provided
that no further errors exceeding the maximum severity level have been detected,
JCL is generated, and then
4.
The
job is submitted to the z/OS system. Temporary objects (COBOL and JCL, and
other jobs) are deleted unless the relevant Save Locally option is checked, and
the Process form is closed.
5.
On
return to the Jazz Workbench various messages are produced as the program waits
for the job results.
6.
When
the job has been run the results are returned, and the button [Job Results] is
highlighted. Clicking this allows the
job output to be displayed.
IDE
testing.
1.
The
program is checked. Errors may be reported, keywords will be highlighted, and
the code will be indented.
2.
Provided
that no errors exceeding the maximum severity level (set by [Configure])have been detected, COBOL will be
generated
3.
If
this is a batch program, JCL will be generated
4.
Clicking
the [Test] button closes the Process form, and highlights the “Job Results”
button, which will have the name or your IDE project as its caption.
5.
Clicking
this [project] button will start an IDE session on your associated COBOL
project, where you can test your COBOL program.
The
following description was originally written for zOS
users. Conceptually, using PROCESS with an
IDE (Visual Studio) is very similar, but Micro Focus users should read the
section Using PROCESS with an IDE and keep
it in mind as they read the following material.
Partial Processing – Restart from
Step and [Check], [Generate] and [JCL]
Normal
processing (ZOS) goes through stages Check Jazz, Generate COBOL, Generate JCL,
Test (Submit compile and retrieve job output).
IDE testing is similar, except that Test passes control to the IDE for
compiling and testing. You can run this
sequence up to an earlier step, and you can restart the process.
Click one
of the buttons [Check], [Generate], or [JCL] to process the program only up to
this stage. The program will be
processed up to this step (unless there are errors in a preceding step), and
the checkbox after the last successful step will be checked. In the example
below we have just clicked [JCL] and processing has been normal up to this
point, so the “Test” checkbox is checked.
Now if we click [Test] or any of the other buttons below this checkbox
Jazz starts with the job submission, without re-running the earlier steps.
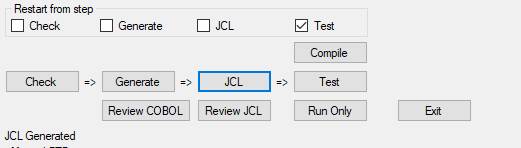
If you
click [Generate] then you can click [Review COBOL] to view the COBOL program in
Notepad, and edit it if you wish, then continue with the edited COBOL. Similarly after clicking [JCL] you can click
[Review JCL to edit the generated JCL before continuing.
Submitting your own COBOL or JCL
When you
open the [Process] form initially you’ll see buttons [Find COBOL] and [Find
JCL] instead of [Review COBOL] and [Review JCL]. When COBOL has been generated the first
button will change from [Find COBOL] to [Review COBOL], and when JCL has been
generated the second button changes from [Find JCL] to [Review JCL]. While the buttons say “Find” instead of
“Review” you can click them to open a Windows Explorer dialog and search for a
file. You can edit this file, and submit
it for later-stage processing.
Note that if
you submit your own COBOL program then probably you should also submit your own
JCL unless you are simply making minor changes to the COBOL that was generated
from the Jazz program. The
automatically-generated JCL will be based on templates and the original
program, and may have the wrong DD statements in the RUN step. Thus if you start with a Jazz BATCH program
that does not use SQL, and then locate a different type of COBOL program (for
example, a CICS program that does use SQL), the Jazz-generated JCL will be
appropriate for compiling and running your original batch non-SQL program, not
the CICS SQL program.
COBOL
If you
click [Find COBOL] then you can browse for existing COBOL (xxx.CBL)
and continue with that. This gives you a
way of using this submission facility for your own COBOL programs and
subprograms. The name will be taken from
the located object name. For example, if
you start your session with Jazz program
C:/My Documents/JazzProgram/Prog1.jzz
but use
[Find COBOL] to locate
C:/My Documents/COBOL/Prog2.CBL
then the
session name will be changed from Prog1 to Prog2, and the COBOL will be
uploaded to your mainframe source library as member Prog2.
If you
click [Find COBOL] then Jazz will check COBOL in the Save Locally section of
the Process form. Otherwise the local
version of your COBOL program would be deleted when the job is returned, and
you’d have to recover it from the mainframe.
Uncheck this if you want it deleted as normal.
You may
need to be a a bit careful with the JCL. Jazz determines the type of JCL to use from
the characteristics of the Jazz program.
If Prog1.Jzz had started
PROGRAM CICS1
CICS …
then Jazz will generate appropriate JCL to compile a CICS program. If you now use [Find COBOL] to locate Prog2 and continue with this it will use CICS JCL, not batch JCL, even if Prog2 is a batch program. Similarly if Prog1 had been a batch program but Prog2 is CICS it will compile Prog2 with the wrong JCL. If you have any doubts stop the process after [Generate JCL] and before [Submit] to check.
JCL
As with COBOL, you can use [Find JCL] to find and then run your own JCL. This is particularly useful for utility jobs
like IDCAMS to create a VSAM file. [Find
JCL] looks for .JCL and .JZL files: you can select one and Jazz will submit
this job. As for COBOL, if you click
[Find JCL] then Jazz will check JCL in the Save Locally section of the Process
form so that your JCL is not deleted when the job is returned.
JZL is like
standard z/OS JCL except that it may contain parameters like @Username that are
substituted by Jazz before the job is sent to z/OS.
Neither JCL
nor JZL should contain a JOB statement: if the first line is a JOB statement
then the line will be dropped. Note that JOB statements that take more than one
line when conforming to z/OS JCL rules should be written as a single line for
Jazz. Jazz will split JCL statements at
valid continuation points when they are written to z/OS. If you write a multi-line JOB statement and
submit it through this facility then only the first line of the JOB statement
will be dropped, and the resulting JCL will not be valid.
Compile, Test, Run Only
The three
buttons

are
alternatives. The default is [Test],
which will submit a job to z/OS that will compile the COBOL program and, if it
is a batch job, attempt to run it.
[Compile]
does exactly the same as Submit for a CICS job.
For batch jobs however it omits the run step.
[Run Only]
runs only the GO step of a batch compile and run job. Use this if you want to re-run a report,
perhaps after changing the JCL.
Other Sections of this Form
Test
Environment
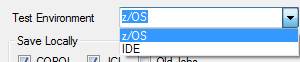
You can
choose between z/OS and IDE. Which IDE?
(Visual Studio or Eclipse) is set in Configuration.
COBOL
These
values are from the COBOL tab of Configuration.
·
Max
Jazz Error Level. Jazz messages may be
o
Information.
Something that we thought you might like to know, not an error.
o
Warning.
Perhaps an error, but almost certainly not.
o
Error.
Probably an error, but Jazz has made some changes/assumptions and the
program may be OK.
o
Severe Error.
Definitely an error, and Jazz hasn’t been able to fix it up. However Jazz is able to continue with the
following statements and generate a program, but the program is unlikely to be
correct.
o
Terminal Error.
This error is very serious, probably caused by a program fault within
Jazz, and Jazz cannot continue.
Thus if you select a max error level
of Severe Error, then Jazz will generate COBOL even if there are S-level
messages.
z/OS Tab
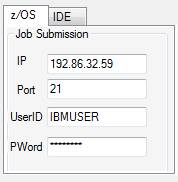
These
values are from the z/OS tab of Configuration, and must be correct for your
z/OS system. If the FTP port (21 in this
example) is correctly configured then Jazz will detect that FTPS (Secure FTP)
is available and use this automatically instead of basic File Transfer Protocol.
IDE Tab
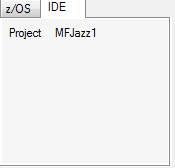
The project
is from the Workbench tab of Configuration.
Save Locally
With direct
z/OS testing, if nothing is checked then Jazz will generate COBOL, generate
JCL, and submit the job. After the COBOL has been successfully uploaded to the
z/OS system the local copy is deleted, and after the job has been submitted the
JCL and all previous jobs are deleted.
This is to keep your local files as clean as possible: you don’t normally
need the COBOL or JCL, and if jobs are not deleted your job output folder will
get pretty cluttered. However you can
check any of these to have the object retained locally.
With IDE
testing these are irrelevant and don’t appear.
Manual FTP
At the bottom
of the form are a series of controls to enable you to explicitly FTP objects
to/from the mainframe.
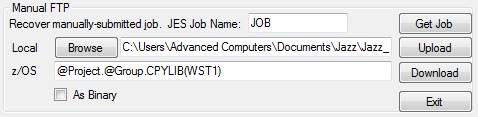
Recover
Manually-Submitted Jobs
![]()
This provides
the ability to have jobs that were submitted through TSO/ISPF returned to your
Windows environment in the same way as jobs that were submitted from the Jazz
workbench. For example, this job was submitted from ISPF: -
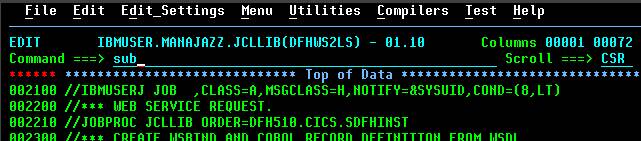
and it was
sitting on the held-output queue as JES job JOB04710: -

We enter
JOB04710 and click [Get Job]: -
![]()
The job is
downloaded from JES to our PC, and removed from the Class H output queue. When this is completed we are returned to the
Jazz workbench, where the Job Results button will be highlighted and clicking it
will display the job output with Notepad.
Upload and Download

Local
identifies the source file for [Upload], the destination file for
[Download]. z/OS identifies the file on
the mainframe that is the target for upload, or the source for download. Either file may be identified using @
parameters: these are substituted in the same way as described for JCL.
Local
The default
value is set to the object currently in the Jazz workbench. The local reference is given as a full path:
-
C:\Users\Advanced
Computers\Documents\Jazz\Jazz_Programs\PGM1.CBL
For upload
the file may alternatively be identified as an HTTP//: or HTTPS:// reference to
a WSDL web page. See Uploading WSDL below for more details
For upload
the file (or WSDL web page) must exist.
For download its path must exist, but the object need not. If it does exist, it will be overwritten if
the FTP is successful
z/OS
This
identifies the mainframe file that is the destination for [Upload], the source
for [Download]. This may identify a file
in the z/OS file system, including a member of a PDS, or file in the HFS. If a file in the HFS it’s
name should start with /u/, and if you use @ parameters as part of the name
then note that directory (and object) names are case sensitive, and you might
need to remember to use the appropriate parameter, such as @lcProject
rather than @Project.
As Binary.
Check this
if you want the file uploaded/downloaded without any conversion. If unchecked then FTP will convert between
ASCII in the Windows environment and EBCDIC in the mainframe environment. You will probably leave this unchecked except
when you are uploading WSDL, or transferring non-character data – images,
binary data, etc.
Uploading WSDL
Special
facilities are provided to upload WSDL, which you might use if you want to
explicitly manage DFHWS2LS jobs. Give
the local file as HTTP://URI, where URI is the web
identifier of the service. It must
either end in “.WSDL” or “?WSDL”, and the z/OS file must be within the HFS
and end with “.wsdl”.
You may want
to check As Binary if you are using this option. Even though the WSDL is character data, it
will internally identify its character encoding and errors may be reported if
the IBM Web Services Assistant program DFHWS2LS finds an inconsistency.
Using PROCESS with an IDE
If MANASYS
is configured to use an IDE (Integrated Development Environment) like Visual
Studio with Micro Focus Enterprise Developer, then MANASYS and the IDE exist
within the local environment. It is not
necessary to send the COBOL and JCL to a remote computer, and retrieve job
output, using FTP. Instead MANASYS will
have been configured to share some folders with the IDE, so that it simply
writes the COBOL into the folder that the IDE expects to read COBOL from to
compile it. This simplifies the PROCESS
form, and makes changes in the way it is used.
Most
obviously, the Process Form omits the Manual FTP section,
and also omits [COMPILE] and [Run Only] buttons.
JCL is
generated only for the run step of batch jobs.
When the
[Test] button is clicked, MANASYS checks the Jazz program, generates COBOL into
the cbl folder, and (if it’s a batch job) generates
JCL into the JCL folder. It then opens a
Visual Studio session with your Micro Focus Enterprise Developer COBOL
project*.
If this is the first time that this program has been generated then you will need to add the COBOL, and perhaps the JCL to the project. Although these objects are already present in the correct libraries, they are not “included in the project” until Visual Studio knows about them. For changes, the objects will already be known to the project, and so you don’t need to make them known again.
Now you can build the project, which will compile all programs that have been changed. You can compile the specific program you’re working with if you prefer. You may have to check and perhaps change the compiler options if your project contains a mixture of CICS and Batch, and SQL and non-SQL programs.
You can then test your batch programs by submitting JCL, web service programs by invoking them with a test program like SOAPUI, and classical CICS programs using Rumba. For classical CICS programs you will have generated the BMS maps through MANASYS screen editor, which will have populated the \bms subfolder, and for Web Services and SQL records MANASYS will have created COBOL record layouts in the \cpy subfolder.
*This the
only IDE environment that has been tested so far. Others will be developed and tested with a
customer when required