Set up Jazz for Micro Focus
(Mainframe)
Set up Jazz for Micro Focus
(Mainframe)
Before you go on with this
chapter
Step 1. Create a suitable
project with Visual Studio
Step 2. Set up a Micro Focus
Server to Test our Programs
Prepare project MFJazz1 to work with MicroFocus
Optional: Test Server MFJazz with the JCL
Tutorial
Step 3. Configure the Jazz
Workbench
Workbench Tab – Locate and
initialise folders
Jazz Objects – Programs, Copy Code, COBOL, and
JCL.
Step 4. Generate COBOL and JCL
from a Jazz Program
5.1 Adding the COBOL Program
to the Visual Studio Project
5.3 Debugging the COBOL
program
Step 6. Program Changes –
Interacting with Jazz
Material like this, written in the normal
text, but coloured green, either describes features that haven’t been
implemented yet, or discuss various future implementation options.
Introduction
Before you go on with this chapter
With Jazz
Version 14 and earlier, Jazz copy code (extension .jzc) and programs (extension .jzz)
are processed into COBOL, JCL, and other objects, which are then submitted to a
mainframe for processing with FTP/FTPS.
Jazz Version 15 and later retains this ability, but also provides direct
communication (FTP is not needed) with the emulated mainframe environment of
Micro Focus Enterprise Developer (MFED)
This
chapter shows you how to set up Jazz to use it with Visual Studio and MFED for
mainframe development. Before
continuing, you should be familiar with using MFED, and be aware of the
Mainframe Tutorials in Micro
Focus Online Documentation. You will
have downloaded Jazz, and you may have already used it to generate COBOL
programs which you sent to a z/OS mainframe for testing.
This
material is illustrated using MFED 3.0 and VS2017. There may be detail differences using other
versions of MFED and VS, or using Eclipse
instead of VS. Please let us know of any issues where we
need to upgrade this documentation with alternate examples or more explanation.
MANASYS support for Eclipse will
be developed when we have a customer that we can work with who wants this
feature, and can assist us by telling us what is required.
What this chapter covers
This
chapter shows you how to set up Jazz so that it works with Micro Focus
Enterprise Developer, generating COBOL, JCL, etc into the appropriate folders
so that they can be compiled and tested by MFED.
First we
set up a COBOL project called MFJazz1 using the Mainframe Server Application
template.
We set up a
Micro Focus Server to test our programs.
In Step 3
we configure Jazz so that as we process our Jazz programs the resulting objects
(COBOL and JCL) are written directly into the project’s folders. For the first test we have to make DTIN1.CBL
and DTIN1.JCL known to the MFJazz1 project with Add/Existing Item, but on later
changes we only have to rebuild the solution to test the later changes.
If we want
to, we can use COBOL-level interactive debugging, pausing at checkpoints,
stepping through the program, and examining data.
Step 1. Create a suitable project with Visual Studio
We start
with our IDE (Visual Studio) and create a new Native COBOL project with
template Mainframe Subsystem Application.
·
Give
it a name - in this example I’ve called it MFJazz1
·
Set
its location – here I’ve used the same location, C:\tutorials, as the Micro
Focus tutorials
·
Uncheck
Create Directory for Solution: -
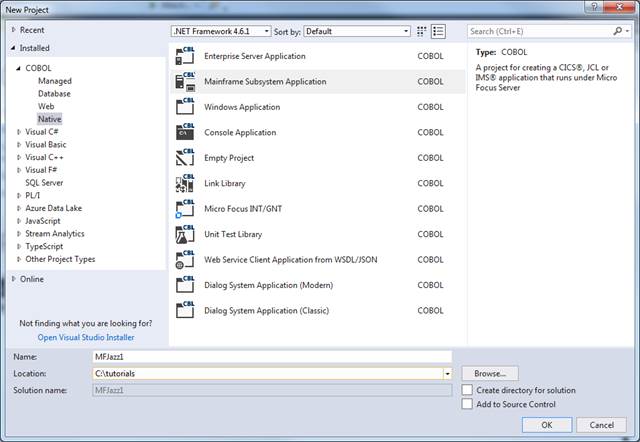
Click
OK. This creates the following folders
and files within C:\tutorials: -
MFJazz1
Bin
Obj
Properties
MFJazz1.cblproj
MFJazz1.dep
MFJazz1.sln
In Solution Explorer: double click MSJazz1/Properties, and then click
the COBOL tab. Check that
·
the
project’s COBOL dialect is set = Enterprise COBOL for z/OS, and
·
Character
Set = ASCII: -
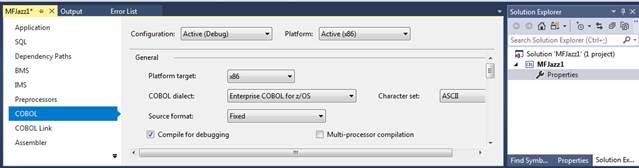
Step 2. Set up a Micro Focus Server to Test our Programs
To test a
Mainframe Subsystem Application we need a suitable server. We will create one as we did with the Micro
Focus JCL tutorial, except that we’ll call it MFJazz, and it will include an
initiator for Class A.
Open Server
Explorer, and expand Micro Focus Servers:-
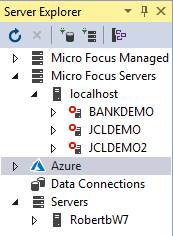
Create a Server
1.
Right-click
LocalHost, click New Enterprise Server
2.
Type
MFJazz in the Name field,
3.
Select
template JCLTemplate.xml for a batch-only project. (Select template CICStemplate.xml if you also
want to include CICS and Web Service programs, as in the next chapter)
4.
Check
Associate with Projects: MFJazz1
5.
Click
OK
The server
is added to the list: -
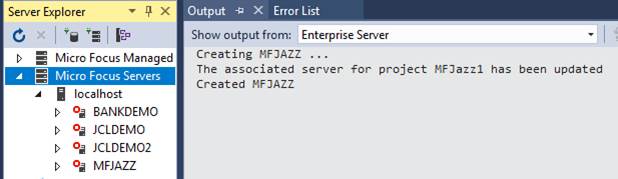
Edit it
Right-click
Micro Focus Server and choose Administration.
Edit MFJazz: -
1.
General
Page: set Configuration Information to
[ES-Environment]
JCLPROJ=c:\tutorials\MFJazz1
Click [OK]
2.
MSS/JES/General. Set program paths to: -
JES Program Path $JCLPROJ\bin\x86\Debug
System Catalog $JCLPROJ\catalog\catalog.dat
Default Allocated Dataset Location $JCLPROJ\catalog\datasets
Click
[Apply], then Home
3.
MSS/JES/Initiators.
Define an
Initiator that will handle class A (unlike the JCL tutorial which has only
class B).
Close the
Administrator page.
Prepare project MFJazz1 to work with
MicroFocus
Create folder catalog: In Solution Explorer, right-click
the MFJazz1 project, click Add/New Folder.
Name the folder “catalog”.
Set COBOL properties: in Solution Explorer, double-click
the Properties folder and click the COBOL tab
·
Confirm
the COBOL dialect is set to Enterprise COBOL for z/OS, source format is Fixed
·
Set
Character Set to ASCII
Set Active Settings: in the Debug Tab, ensure Active Settings is
set to JCL. This setting is appropriate
for MFJazz1, which is going to have only batch programs. For other projects you may wish to set this
to CICS or Any.
Click <ctrl>S to save these settings
Build the solution: right-click the solution in Solution
Explorer, and select Build Solution from the context menu
Associate project MFJazz1 with
Start server MFJazz:
right-click MFJazz in Server Explorer, click Start. If the
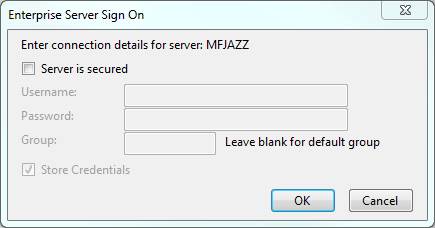
In about a
second the server is started: -
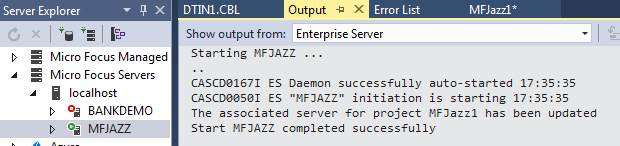
Optional: Test Server MFJazz with
the JCL Tutorial
You may
choose to test server MFJazz by completing the JCL tutorial using this project
and server. See the Micro
Focus Tutorial (Mainframe/JCL) for information on how to do this: start at
the step “Import the files from the Demonstration Program”, importing them into
your MFJazz1 project. If you do this
Solution Explorer will show
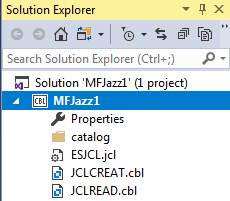
and when
you right-click ESJCL.jcl and click Submit JCL, Server MFJazz will be started
if necessary: -
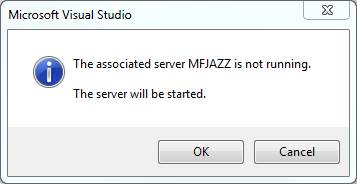
The job
will be run, and results returned: -

Clicking
the link will show the same output as when the JCL tutorial was run in its own
project.
Close
project MFJazz1, and continue with Step 3
Step 3. Configure the Jazz Workbench
Next we
configure Jazz to work with this project.
If you are not familiar with Jazz, more information
about configuring Jazz is available here.
Start Jazz,
Click [Configure]
Workbench Tab – Locate and
initialise folders
Set IDE to
Visual Studio,
Click [Set
Defaults] to set paths to their default value, and then to initiate dialogs to
locate or create them.
Common Path
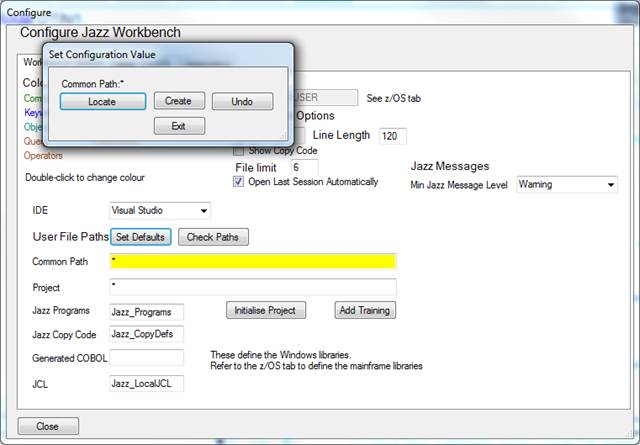
Click
[Locate] and navigate to the folder that you gave as the location when we
created the COBOL project, i.e. C:\tutorials .
Project
Now the
same process is followed for the Project folder. On clicking [Locate] the dialog opens within
the common folder, showing our current VS projects. Select MFJazz1.
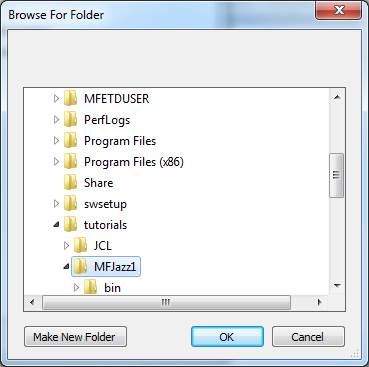
Because we’re
using Visual Studio Jazz recognises the VS folder structure and that this
folder contains a solution (.sln) and a COBOL Project (.cblproj) file. If we had left “Create Directory for
Solution” checked when we created the COBOL project then Visual Studio would
have created another folder level for the project file, and the project name
would have become MFJazz1\MFJazz1
Jazz Objects – Programs, Copy Code,
COBOL, and JCL.
With Jazz
Programs, Jazz Copy Code, and Jazz_LocalJCL click [Create] to create subfolders
within the project folder. Generated
COBOL is blank, so the COBOL will be written directly into the project folder.
Click [Initialise Project]
With the
folders defined, click [Initialise Project] Jazz to copy some initial objects
that may be required. A dialog box
appears with the list of possible objects: to select everything (which is what
we want to do) click the first, then with Shift pressed click the last. Click [Open], and all the selected objects
are added to appropriate folders in the project.
Since
MFJazz1 is going to be a tutorial project, click [Add Training] and add some or
all of the objects in the list.
If you choose
to be selective, you can always return to configuration at any time and click
[Initialise Project] or [Add Training] to add the missing objects.
The folder
structure from C:\Users\Advanced Computers\source\repos\MFJazz1 is now: -
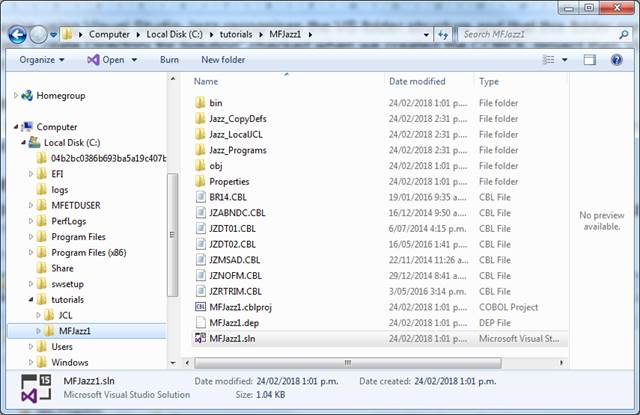
Lang Tab
Click the
Lang tab, and check that COBOL Dialect is set to Enterprise COBOL for z/OS, and
the Test Environment to IDE: -
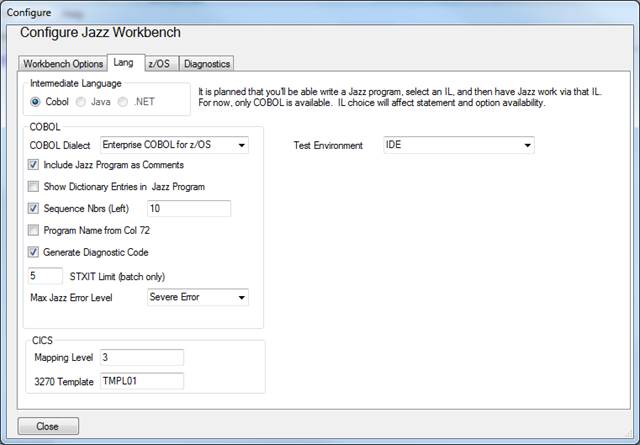
Close
Configuration. You’ll be returned to
the Jazz workbench.
Step 4. Generate COBOL and JCL from a Jazz Program
One of the
programs put into Jazz_Programs by [Add training] is DTIN1.jzz. Click File/OpenOpen and select it from the
Jazz_Programs folder. It opens in the
Jazz workbench: -
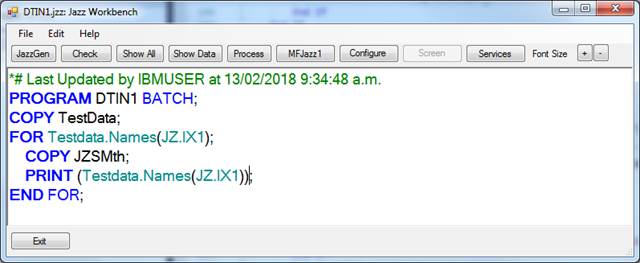
Note that
the 6th button is “MFJazz1”, which is the name of our Visual Studio COBOL
project, and also the name that we set as our Jazz Project when we configured
Jazz above. Don’t click this – we’ll
come back to it later.
Instead,
right-click [Process]: the Process Form opens, with options for IDE testing: -
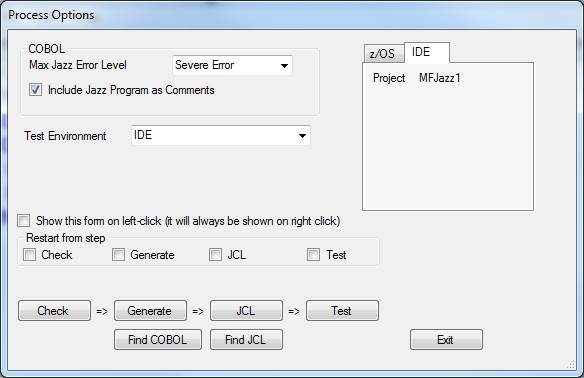
When you click [Process] normally, it is as if this form is opened, and
Jazz goes through the four stages of Checking your Jazz program, Generating
COBOL, Generating JCL if relevant, and then testing it. With a right-click the form is opened and you
can run the individual stages. For
example, if you click [Generate] the process stops after COBOL generation, and
·
[Find
COBOL] becomes [Review COBOL]. You can
click this to review and edit the COBOL before continuing.
·
The
checkbox JCL is checked, so that clicking [JCL] or [Test] will resume using
your generated [and edited?] COBOL.
Do this:
click [Generate] and then [Review COBOL].
Close Notepad.
Now open a
Windows Explorer, and navigate to your Project folder
(C:\tutorials\MFJazz1\). You’ll see
that it now includes
![]()
Now click
[JCL] and then [Review JCL]. Because
this is a batch program a job has been created to run it. If you wish, use Windows Explorer to navigate
to the JCL subfolder (C:\tutorials\MFJazz1\Jazz_JCL\). You’ll see that DTIN1.JCL has been added to
this.
Now click
[Test]. The Process Form closes, and you
return to the Jazz Workbench. Now we
click the sixth button, [MFJazz1], which has turned green. A Visual Studio session opens the MFJazz1
project that we created in Step 1 so that we can test our program.
Step 5 Running our First Test
5.1
Adding the COBOL Program to the
Visual Studio Project
Open
Solution Explorer. If necessary, you can
open it from the View menu. According to
Solution Explorer, DTIN1.CBL is not in our project. All it contains are the objects that we
copied into it from the JCL tutorial: -
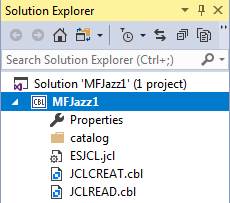
Yet when we
look at the project folder C:\Tutorials\MFJazz1 with Windows Explorer we could
clearly see that it is present, together with a lot of other stuff that was
copied in when we clicked [Initialise Project] and [Add Training] in Step 3.
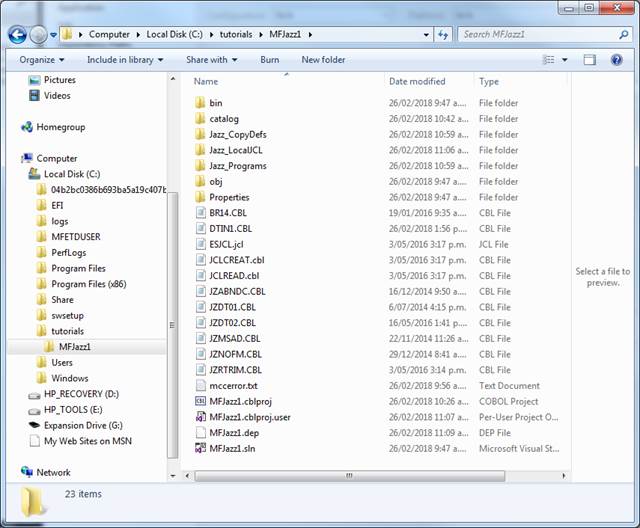
What’s
going on?
Objects are
not part of the project just because they’re in the project folder. If they haven’t been created with Visual
Studio as part of the solution editing, then they have to be added.
In Solution
Explorer, right-click the project (the highlighted line [cbl] MFJazz1 above)
and click Add/Existing Item from the context menu. Windows Explorer opens, initially showing the
project folder. Click on DTIN1.CBL. Repeat this, adding DTIN1.JCL from the
Jazz_LocalJCL subfolder. Now Solution
Explorer looks like this, and we can open either or both of these objects in
Visual Studio by double clicking them.
5.2
Testing a Program (Batch)
Right-click
the solution, and click Build Solution. The output window shows: -
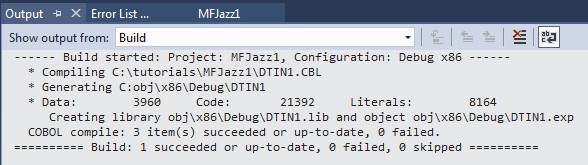
To test
batch program DTIN1.CBL, right-click DTIN1.JCL, and click Submit JCL. Now the output window shows: -
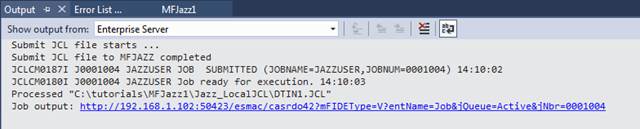
<Ctrl>Click
the Job Output link. A browser window
opens: -
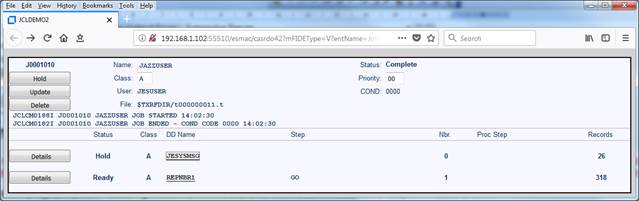
Click
JESYSMSG to see the JCL and JES messages: -
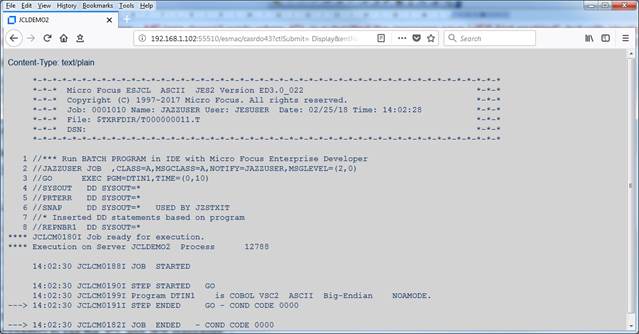
and click
REPNBR1 to see the output written to this SYSOUT file: -
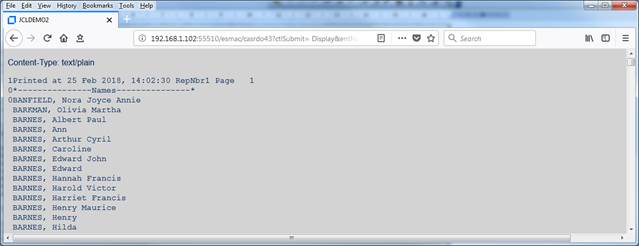
This is
correct: it is the results that we expect from this program, and the same as
the results obtained from direct z/OS testing when the COBOL and JCL were sent
to a remote mainframe with FTP[1],
and the job results returned to Jazz in Windows: -
Printed at 16 Feb 2018,
21:52:45 RepNbr1 Page 1
*---------------Names---------------*
BANFIELD, Nora Joyce
Annie
BARKMAN, Olivia
Martha
BARNES, Albert Paul
BARNES, Ann
BARNES, Arthur Cyril
BARNES, Caroline
BARNES, Edward John
BARNES, Edward
BARNES, Hannah
Francis
BARNES, Harold Victor
BARNES, Harriet
Francis
BARNES, Henry Maurice
BARNES, Henry
BARNES, Hilda
BARNES, Jessie
Crawford
5.3
Debugging the COBOL program
Hopefully
we won’t need to – if its function is wrong, we’ll go back and change it in
Jazz – but as with any similar COBOL program it can be interactively debugged
in Visual Studio.
1.
In
Solution Explorer, double-click DTIN1.CBL to open it
2.
Click
in the left-hand column to put a checkpoint against a statement. Here I’ve put a checkpoint on the first
procedural statement: -
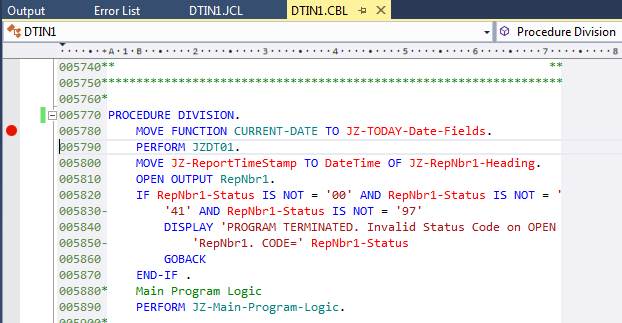
3.
Start
debugging: click Start in the Visual Studio toolbar, or click menu Debug/Start
Debugging, or press F5. The Output
Window shows output from Debug, and is currently clear.
4.
Right-click
DTIN1.JCL, and click Submit JCL. Your program
starts running in debug mode: it stops on reaching the first checkpoint: -
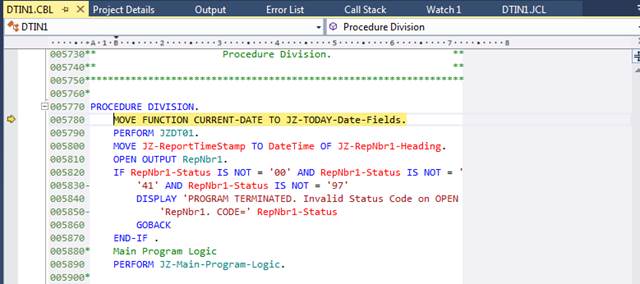
5.
As
usual you can step through the program with F10 and F11. F10 will move the current (= highlighted)
line through 5780, 5790, 5800 etc. F11
will take the PERFORM branch on line 5790, branching to 6730
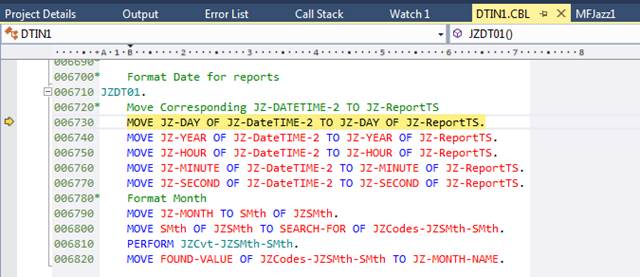
before eventually returning to 5800.
You can examine variables with Watch, and so on. Click Continue to go to the next checkpoint,
or finish running the program if there are none.
6.
On
completion open the Output Window, and choose output from
Step 6. Program Changes – Interacting with Jazz
Now that
we’ve set up our COBOL Project and Enterprise Server we can continue
development with Jazz, modifying program DTIN1 and adding new programs. As we do this the generated COBOL and JCL are
written into the MFJazz1 project. For
new programs these objects will have to be made known to the project with
Add/Existing Item, but once known they will be updated.
For
example, let’s make a change to DTIN1, printing the name subscript as well as
the name. We make this change, adding “JZ.IX1,” to the PRINT statement.
Click [Process] and the message “COBOL Generated” appears, and [MFJazz1]
turns green.
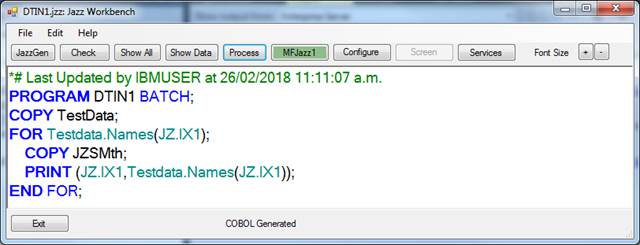
Click
[MFJazz1] and control is passed to the Visual Studio solution. It will be started if necessary, but if it is
already active the current instance will be displayed, with this message: -
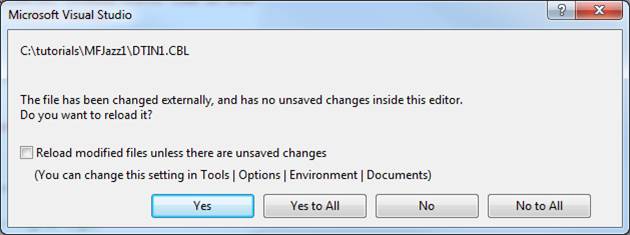
Click
[Yes].
Now build
the solution (in Solution Explorer, right-click the solution, click Build
Solution from the context menu). If you
had left Visual Studio in debugging mode, you’ll be prompted to end debugging:
reply OK.
Then run
your program as before, by right-clicking DTIN1.JCL and clicking Submit JCL.

Click the
Job Output link in the Output Window to open a browser on the job output, and
then examine file REPNBR1. Results are
what we expect, with the report now including the index variable
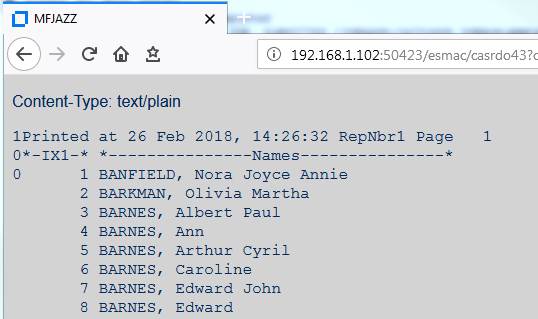
Review
We set up a
COBOL project (MFJazz1) with the Mainframe Server Application template. This included a Micro Focus Server to test
our programs.
We then
configured Jazz so that when we processed program DTIN1.jzz the COBOL
(DTIN1.CBL) and JCL (DTIN1.JCL) were written directly into the project’s
folders. From the Jazz workbench,
[MFJazz1] opens the MFJazz1 project in Visual Studio.
For the
first test we have to make DTIN1.CBL and DTIN1.JCL known to the MFJazz1 project
with Add/Existing Item. After building
the solution we can test it by submitting DTIN1.JCL. We can use COBOL-level
interactive debugging as normal, pausing at checkpoints, stepping through the
program, and examining data.
If we
change our Jazz program then within project MFJazz1 we simply rebuild the
solution and retest
Next
The next chapter in this Users’ Guide series shows you
how to create files (sequential and VSAM) that are used in Jazz demonstrations
and tutorials, and how to use facilities such as Convert COBOL (which reads
COBOL record layouts and converts them to Jazz) and create COBOL copy books for
use by manually-written COBOL programs.
Glossary
|
MF |
Micro Focus |
|
IDE |
Integrated Development Environment. For example Visual Studio (Microsoft), Eclipse (Open Source) |
|
VS |
Visual Studio |
|
VS2017 |
Visual Studio 2017 |
|
.NET |
Microsoft’s development framework – a series of support classes used by programs generated with Visual Studio. |
|
MFED |
Micro Focus |
|
FTP |
File Transfer Protocol |
|
FTPS |
File Transfer Protocol (Secure) |
|
JCL |
Job Control Language A language used to control jobs (particularly batch jobs) in z/OS systems |
|
z/OS |
Z-system Operating System. Controls IBM Mainframes |