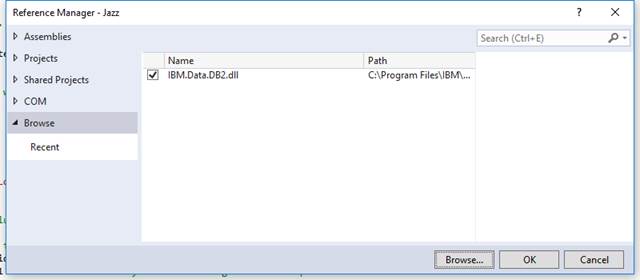Installing
SQL
This
document describes what we did to install and test the Jazz SQL features.
Introduction
Jazz was
first developed and tested with a version of DB2 installed into the local
development environment also used to develop Jazz. Once the basic SQL facilities are tested Jazz
will then be tested with SQL Server as well.
Jazz should then work with local and remote DB2, with SQL Server (which
is assumed to always be local), and while it won’t have been tested with Oracle
any issues should be very minor and quickly resolved.
Installing DB2
Download and Install
IBM DB2
Developer-C for Windows was installed to a 64-bit Windows-10 laptop from the
IBM Web Site. (Google this if you want
to do the same). Installation options
were all default:
·
Installation
type: typical
·
User
information: None – use local user
account, User name db2admin
·
Uncheck
[ ] Set up your
DB2 Server to send notifications
·
Enable
operating system security.
DB2 administrators group: None – use local group,
group name DB2ADMNS
DB2 users group: None – use local group,
group name DB2USERS
Add current user to
DB2ADMNS group
Current
user (me) is RobertBW10
Verify Installation
In
Administrator Command Window: run command db2val
DBI1379I The db2val command
is running. This can take several minutes.
DBI1333I Installation file
validation for the DB2 copy DB2COPY1
was successful.
DBI1337I The partitioned
database environment validation for the
instance DB2 was successful.
DBI1339I The instance
validation for the instance DB2 was
successful.
DBI1343I The db2val command completed
successfully. For details, see
the log file
C:\Users\ADVANC~1\DOCUME~1\DB2LOG\db2val-Sat Aug 25 12_10_43 2018.log.
Install and activate Sample Database
Run command
db2sampl and then activate: -
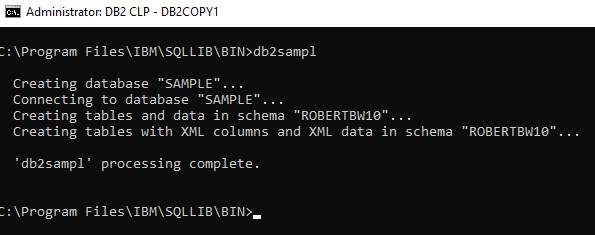
then
connect, and list active databases
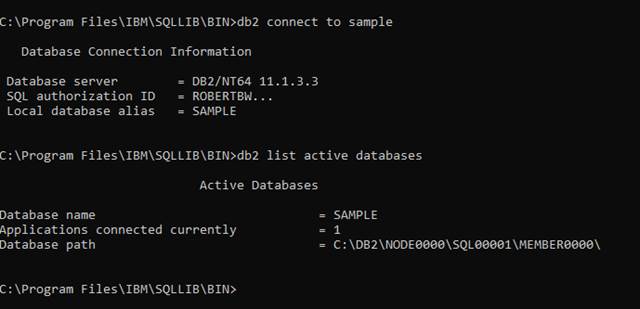
List some data from SAMPLE
With the
database connected, execute SELECT fieldlist FROM
EMPLOYEE, e.g.
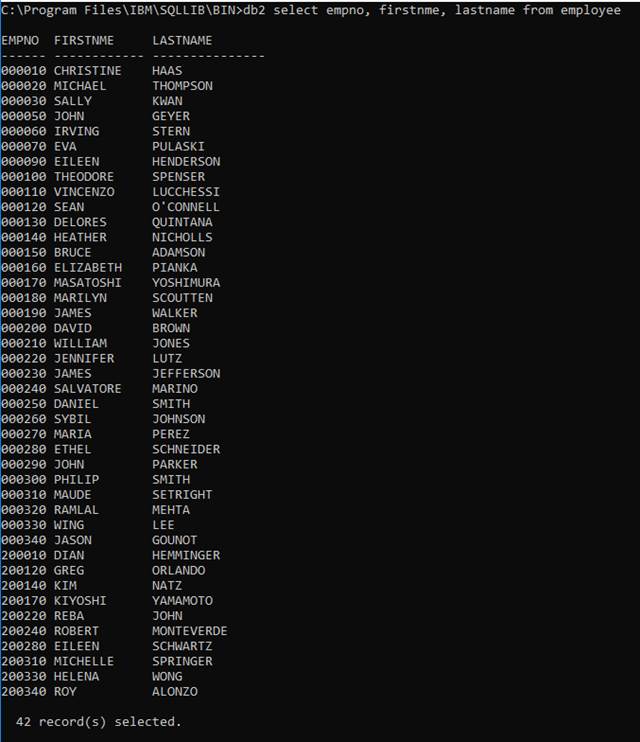
NB: if you
close the Administrator DB2 CLP command window and reopen it you’ll need to
re-execute the DB2 CONNECT command. However you don’t need this with each DB2 SELECT command
within a session.
Making DB2 available to Visual Studio
You may not
need to do this: we did in order to develop the “Import from SQL” utility, and
you may need to do this if you’re using Micro Focus Enterprise Developer with
Visual Studio. To make the library IBM.Data.DBQ available to Visual Basic or C# (so that
IMPORTS IBM.Data.DB2 is accepted and you are able to define objects as type
DB2Connection), either
Visual Studio/menu: Project/Add
Reference
or Visual Studio/Solution Explorer: Right
Click References, click Add Reference
From either
Add Reference option, navigate to the location where DB2 has been installed
(for me this was C:\Program Files\IBM\SQLLIB).
Browse down to IBM.Data.DB2.dll, which you’ll find in \BIN\netf20\. Thus for me the reference added was C:\Program
Files\IBM\SQLLIB\BIN\netf20\IBM.Data.DB2.dll .